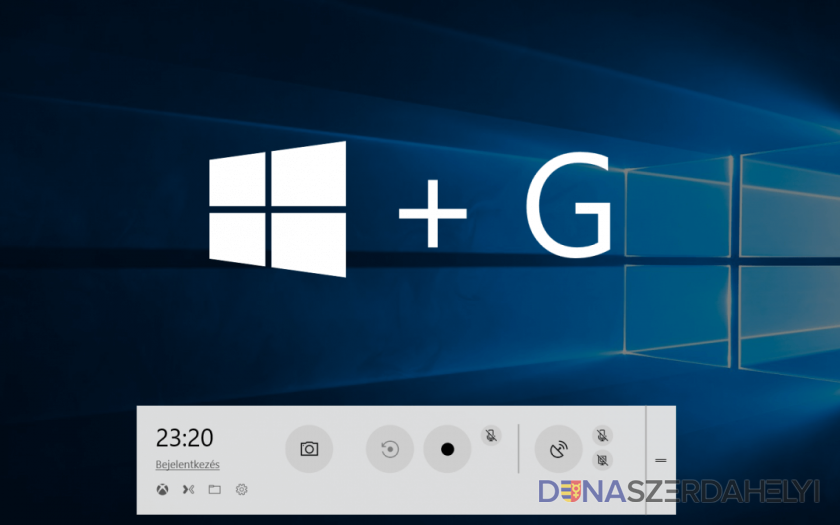
Nincs más teendőd, mint megnyomni a Windows + G billentyű kombinációt. Ekkor megjelenik az úgynevezett játéksáv, amin elindíthatod a felvételt.
Van egy gyorsabb módja is a felvétel indításának, ez a Windows + Alt + R billentyű kombináció. Ekkor azonnal indul a felvétel.
Dönthetsz úgy, hogy a mikrofonod hangját is rögzíted (mikrofon gomb a vezérlő panelen), ekkor lehetőséged van kommentálni a látottakat (ezt egyébként erősen ajánlom). A felvételt a STOP gomb megnyomásával tudod megállítani.
Az elkészült videó fájlokat a felhasználódhoz tartozó könyvtár Videók alkönyvtárában találod.
Ezeket a tippeket érdemes megfogadnod
- Akkor kezd el a rögzítést, amikor már készen állsz! A nézők nem szeretik a videó elején levő bénázásokat, elmegy a kedvük az anyag megnézésével.
- Gyakorold be a felvétel előtt a lépéseket! Kellemetlen, ha percekkel később derül ki, hogy valamit elfelejtették és kezdheted újra az egészet.
- Használj jó minőségű mikrofont, ha a felvétel alatt a hangod is hallható lesz!
- Lehetőleg olyan felbontást használj, ami standard videó felbontás (pl. 1280x720 vagy 1920x1080). Ha nem ilyen a monitorod felbontása, akkor lehetőség szerint a felvétel erejéig állítsd át az előzőek valamelyikébe.
- Érdemes lehet a betűméretet nagyobbra venni a felvétel erejéig, ha a mobilos nézőket is szeretnéd boldoggá tenni.
- Törekedj a lényegre és egy-egy videóban minél kevesebb témát érints, hogy emészthetőbb legyen a nézőnek!
- Ha több témát dolgozol fel, akkor inkább készíts több videót!
- Az elkészült videó MP4 forátumú, így akár azonnal fel is töltheted
Természetesen vannak ennél profibb programok is, mint például a TechSmith Camtasia, ami akár a webkamerád képtét is tudja felvétel közben rögzíteni, sőt videóvágásban is a segítségedre lehet. Azonban a Windowsos megoldás telepítés nélkül azonnal működik és teljesen ingyenes.
Apple géped van? Az sem gond, mert MacOS-en a QuickTime Player szintén alkalmas erre a feladatra.
tudaspiac.hu

